1с розница 2 1 поступление бонусного товара. Поступление товаров
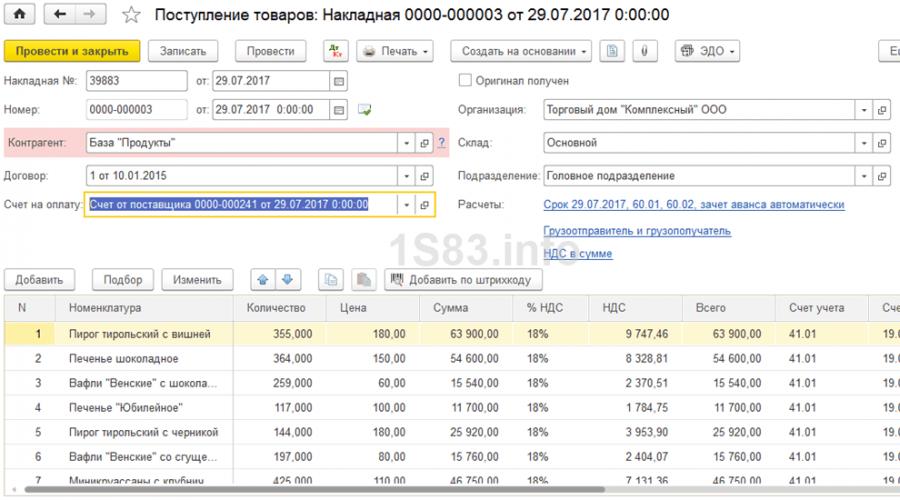
Читайте также
В данной мы подробно рассмотрим все основные операции при ведении учета розничной торговли в программе 1С Бухгалтерия 8.3, включая продажи в неавтоматизированных торговых точках.
Зачастую перед тем, как передать закупленные у поставщика товары в розницу, их сначала приходуют на оптовый склад. Если у вас не ведется такая практика, например у вас нет оптового склада и все товары сразу отгружаются в единственную торговую точку. Смело можете приходовать их на розничный склад.
В нашем примере мы создадим , который расположен в меню «Покупки». Вид операции у нас будет «Товары (накладная)».
Подробно показывать заполнение данного документа в рамках этой статьи мы не будем. Обратите внимание, что при отражении поступления на оптовый склад, у самого склада должен быть тип «Оптовый склад».
На рисунке ниже изображен пример заполнения документа поступления на оптовый склад торгового дома «Комплексный» с базы «Продукты».

Установка цен
Итак, мы уже закупили у поставщика все необходимые товары и готовы их продавать конечному покупателю. Но прежде, чем это сделать, нам нужно установить розничные цены – те, по которым уже мы станем реализовывать данные товары.
Располагаются в меню «Склад», но для простоты примера мы создадим его на основании поступления товаров. Конечно же, данный вариант не всегда удобен, но его используют довольно часто.

В созданный документ автоматически попали товары из поступления. Заполним цены для каждой позиции, и укажем тип цен (в данном случае мы самостоятельно создали его в справочнике и назвали «Розничные»). Теперь документ можно провести. Данные цены будут действовать с даты, указанной в шапке документа.

Перемещение товаров на розничный склад
Если вы сначала приходовали товары на оптовый склад, тогда вам будет необходимо передать их на розничный склад, либо в неавтоматизированную торговую точку. Под последним подразумеваются такие точки, как ларек, палатка на рынке и прочие, где нет возможности вести учет по причине отсутствия ПК, либо электричества.
Сначала мы создадим эти склады. Они практически ничем не будут отличаться от оптового за исключением типа.
В итоге мы получим торговый зал магазина №23 с типом «Розничный магазин».

Неавтоматизированную торговую точку назовем «Ларек у ж/д вокзала». У нее будет уже другой тип.
В рамках нашего примера у обоих складов используется одинаковый тип цен, но можно устанавливать и различные. Тогда вам придется создавать два документа «Установка цен номенклатуры» для каждого из этих типов цен.

Для того, чтобы отразить передачу закупленных товаров с нашего оптового склада в созданные выше магазин и ларек, создадим документ « ». Найти вы его можете в меню «Склад».
На рисунке ниже изображен пример заполнения документа перемещения товаров с основного оптового склада в ларек у ж/д вокзала.

Отчет о розничных продажах
Если вы выполнили все предыдущие шаги верно, то на вашем розничном складе уже будут числиться товары с заполненными ценами продажи конечному покупателю.
Теперь мы можем перейти к непосредственному отражению реализации товаров. В меню «Продажи» выберите пункт «Отчеты о розничных продажах». Этот документ необходим для отражения розничных продаж.

В шапке документа мы указали организацию и розничный склад «Торговый зал магазина №23». Счет кассы, как и положено 50.01. Так же в целях дополнительной аналитики по управленческому учету мы указали Статью ДДС «Розничная выручка».
Продажи в неавтоматизированных торговых точках
Выше мы учли продажи в розничном магазине. Теперь приступим к неавтоматизированной торговой точке – «ларьку».
Неавтоматизированные торговые точки в 1С — это точки, в которых нет возможности поставить компьютер и установить связь с общей базой данных. Данные о продажах вводятся не регулярно.
Поступление наличных
Первым делом нужно отразить поступление наличных с видом операции «Розничная выручка». Если в розничном магазине покупатель мог оплатить товар банковской картой, то здесь это маловероятно.
Пример заполненного документа приведен на рисунке ниже. При недостающей выручке отчет о розничных продажах у вас попросту не проведется.

Отражение розничной продажи
Предположим, что наш продавец не записывает в тетрадь, сколько каких товаров он продал. В таком случае логичнее всего получить объем продаж, произведя простой вычет остатка из переданного ранее количества товаров.
Для таких целей в программе 1С:Бухгалтерия существует документ «Инвентаризация товаров». Он расположен в меню «Склад».
В документе инвентаризации укажем организацию, наш склад «Ларек у ж/ж вокзала» и при необходимости . Для удобства заполним товары по остаткам на складе. После этого необходимо указать, сколько товаров фактически осталось в колонке «Кол-во факт».

Как показано на рисунке выше, в колонке «Отклонение» отражено, по сути, то количество, которое было продано в данном ларьке.
Теперь можно провести данный документ и уже на его основании создать отчет о розничных продажах.

Перед нами открылась форма созданного документа, в котором абсолютно все заполнилось автоматически. Обратите внимание, что в колонку «Количество» попали все данные из колонки «Кол-во факт» документа инвентаризации.

Если вы не учли в программе полученную выручку, то программа не позволит провести документ и выдаст сообщение, подобное тому, что изображено на рисунке ниже.

Смотрите также видео инструкцию по отражению подобных операций:
Для того что бы оформить поступление товаров в программе 1С: Розница 2.2 нам потребуется перейти в раздел Закупки дальше в правой части выбираем Поступления товаров.
Появиться список всех документов Поступления товаров
созданных ранее, для того чтобы создать новый документ нажимаем Создать.
Для каждой накладной (ТОРГ-12 или Универсальный Передаточный Документ) создается новый документ Поступления товаров
.
В документе заполняем поля Поставщик
(выбираем организацию от которой поступил товар), Магазин
(магазин в который мы приходуем товар) и Склад
(склад магазина на который поступает товар). Добавляем в Табличную часть Товары
через кнопку +
, после того как вы заполните все Товары переходим на закладку Этапы оплаты
, что бы зарегистрировать оплату поставщику.
Заполняем табличную часть документа Этапы оплаты через кнопку +
. В нашем примере будет Безналичная оплата поставщику. После заполнения табличной части переходим на кнопку Создать на основании
и выбираем .
Так как документ Регистрация безналичной оплаты
мы создали на основание документа Поступления товара
, то все реквизиты заполняться автоматически из документа основания. Нам только останется проверить данные и провести документ нажав Провести и закрыть
. 
После проведения нас вернуло назад к нашему документу Поступления товаров.
Как видно в документе Поступления товаров
статус оплаты поменялся на Оплачен
. Значит денежные средства за это поступления отражены в учете.
Можно посмотреть какие движение сформировал в программе документ Поступления товаров
. Для этого нужно выбрать Движения документа.
В данной статье даны рекомендации (некий самоучитель) по правильной и, значит, максимально быстрой настройке рабочего места кассира (РМК) – функционального блока программного продукта 1С Розница (релиз 2.2.6.33 от 31.08.2017), разработанного на платформе «1С:Предприятие».
Поскольку само решение предназначено для автоматизации работы розничной торговой точки с любой пропускной способностью, функционал, обеспечивающий работу кассового комплекса, в состав которого может входить, например, и весовое оборудование, можно считать основным. Именно поэтому, работу по настройка программы в этой части просто называют «настройкой магазина 1С».
Программный модуль РМК обладает исчерпывающей функциональностью для эффективной работы кассовой точки на торговой площади любой пропускной способности. Доступ к инструментарию модуля с возможностью использовать те или инфе функции конкретным кассиром задается в общих настройках 1С Розница в сочетании с персональными правами конкретного сотрудника.
Настройка торгового оборудования
Настройку магазина 1С вообще и РМК в частности начнем с такой важной составляющей торговли, как торговое оборудование. Трудно себе представить магазины без электронных касс, а ведь со времени их массового распространения прошло меньше 30 лет. Возможность подключения фискальных регистраторов к информационной системе упростило процесс не только обслуживания покупателей, но и получения отчетности при повышении точности данных и их соответствия реальности.
Настроить работу оборудования можно зайдя в «Администрирование» - «Подключаемое оборудование». Поставив галку на «Использовать подключаемое оборудование», двигаемся в пункт меню «Подключаемое оборудование», который находится справа.
В открывшемся окне 1С Розница 2.2 выбираем «Фискальные регистраторы»-«Создать».


После «Записать и закрыть» в списке оборудования появился наш регистратор.

Выбрав его в списке, жмем «Настроить». Если драйвер оборудования не установлен, то программа сообщит об этом и предложит установить его.

После команды «Установить драйвер» программа установит его и откроет окно настроек оборудования.

Тут следует провести «Тест устройства». Его результаты отобразятся в сообщении, и если все прошло нормально, оборудование будет успешно подключено. В заключении выбираем «Записать и закрыть».
Настройка магазина 1С может производиться в разрезах продовольственной розницы и непродовольственной, но вне зависимости от этого важно настроить права пользователей, так как именно это обеспечит контроль корректной работы персонала с товарно-материальными ценностями и, конечно же, в части расчета с покупателями.
Заходим в «Администрирование»-«Пользователи и права»-«Персональные настройки пользователей»-«Дополнительные права пользователей».


Первого пользователя, если он не создан, правильнее будет назначить администратором. Проставляем все галочки и жмем «Записать».
Для отчетности и формирования правильного фискального документа (чека) необходимо задать реквизиты торгового предприятия в «НСИ»-«Реквизиты организации».

Заполняем всю необходимую информацию и сохраняем данные.

Далее создаем магазин, от которого будут осуществляться продажи в «НСИ»-«Магазины»-«Создать». Заносим в систему наименование непосредственно магазина, наименование склада, с которого будет осуществляться отгрузка, организацию, от которой будут проводиться продажи и правила ценообразования.
На последних остановимся поподробнее.
Для того чтобы создать новое правило, нажимаем кнопку выбора из списка (стрелочка вниз справа). Автоматически вам будет предложен выбор правила из списка или возможность создания нового (зеленый плюс). Поскольку мы настраиваем новую базу с нуля, то список будет пуст, и нам предстоит «создать новое» правило. Вводим наименование правила и создаем вид цен. Для этого, так же как и ранее, нажимаем «Выбрать из списка» и в появившемся окне жмем «Создать». Откроется окно создания вида цен.

Начнем с создания вида цены «Закупочная». Она не будет использоваться при продаже, поэтому соответствующий пункт галочкой не отмечаем. Заполнять ее можно вручную или автоматически, подставив значение из информационной базы. В примере мы выбираем вариант «Заполнять по данным ИБ при поступлении». Схема компоновки данных: «Цены поступления» (в этом случае цены будут заполняться из документа поступления). Нажимаем «Записать и закрыть». На окно «Виды цен» наши манипуляции никак не повлияли, и только что созданная нами цена не появилась. Это произошло из-за того, что галочка «Использовать при продаже» не была проставлена.
Нажав «Создать» еще раз, поработаем теперь с видом цены «Розничная». Ставим галочку «Использовать при продаже» и выбираем способ задания цены «рассчитывать по другим видам цен». В том же окне чуть ниже появится конструктор формул, с помощью которого можно настроить автоматический расчет цены по заданной формуле.

В примере мы создали наценку в 30% от закупочной цены, нажав «Записать и закрыть». Только после этих действий в списке видов цен отобразилась наша розничная цена. А нажатием «Выбрать» мы подтвердили необходимость, чтобы наша цена добавилась в правило ценообразования.

Повторяем «Записать и закрыть» два раза. Настройка создания магазина завершена успешно.

Для «создания», то есть настройки кассы заходим в раздел «НСИ»-«Кассы». Нажимаем «Создать» и выбираем магазин, созданный нами ранее. Выбираем название кассы и ставим галочку «пробивать чеки по кассе ККМ». Касса у нас еще не создана, поэтому создаем ее, воспользовавшись кнопкой выбора справа, просим «показать все», затем – «Создать».


В подключаемом оборудовании выбираем фискальный регистратор, задаем наименование, указываем серийный и регистрационный номера. В завершении нажимаем «Записать и закрыть».

Выбираем созданную кассу из списка и нажимаем «записать и закрыть» еще раз.
На этом мы закончили настройку реквизитов, необходимых, чтобы запустить рабочее место кассира (РМК).
Создание документов
Начнем с поступления товаров в разделе «Закупки»-«Поступления товаров» и создадим новый документ.
В самом документе существует возможность создать нового поставщика, записав название фирмы-поставщика и все необходимые реквизиты. Заполнить таблицу номенклатуры документа, как и с поставщиком, создав новые номенклатурные позиции, мы можем прямо из создаваемого документа. Указываем наименование товара, тип номенклатуры, ставку НДС и единицу измерения. В итоге получим документ следующего вида:

Нажимаем кнопку «Провести» (документ с зеленой стрелочкой), а затем «Создать на основании» (два документа с зелеными стрелочками). В выпадающем меню выбираем «Установка цен номенклатуры».

Откроется «Установка цен номенклатуры».

Программа автоматически рассчитала розничную цену по формуле, которую мы задали. Закупочная цена регистрируется документом «Поступление». Нажимаем «Провести и закрыть».
Ради эксперимента зайдем и проверим остатки товара на складах. Для этого в главном меню заходим в раздел «Склад»-«Отчеты по складу»-«Остатки на складах» - «Сформировать».

Видим, что товары поступили и числятся в остатках по складу.
Продажа товара
Переходим непосредственно к продаже товара. Для этого заходим в «Продажи»-«РМК (управляемый режим)».
Перед нами меню РМК – то, что увидит перед собой кассир. Чтобы начать работу, необходимо открыть смену. Нажимаем кнопку «Открытие смены», что вызовет печать чека открытия смены.




Программа пробьет чек.


«Изменение настройки РМК» и «Создать».

В открывшемся окне выбираем необходимые настройки: на первой вкладке устанавливаем флаги напротив пунктов «Объединять позиции с одинаковым товаром», «Использовать расширенную настройку кнопок нижней панели» и «Открывать нижнюю панель при запуске». На второй вкладке выбираем, какие кнопки будут присутствовать на нижней панели (здесь можно выбрать произвольное количество кнопок).
Обратите внимание на то, что в окошке «Максимальное количество кнопок в одном ряду» должно стоять число отличное от 0, потому что из-за этого при работе с РМК могут возникнуть различные ошибки.

Настроив кнопки нижней панели, нажмем «Записать и закрыть». Теперь открыв раздел «Регистрация продаж», мы видим, что появилась нижняя панель с кнопками, которые мы выбрали в настройках.

Чтобы закрыть кассовую смену, нажимаем «Закрытие смены». Программа попросит подтвердить закрытие. Нажав «Да», мы получим отчетную информация о продажах за прошедшую смену.

Нажимаем кнопку «Закрытие смены». Программа распечатает чек закрытия и сформирует отчет о розничных продажах.

На этом быстрая настройка магазина 1С Розница закончена, и с ней можно работать. Конечно настроек в программе намного больше, но именно для быстрого старта работы рассмотренных вполне достаточно, а остальные можно будет дозаполнить по ходу работы.
Удачных вам продаж!
Производится одноименным документом (в последних версиях программы он называется «Поступление (акты, накладные)». В этой пошаговой инструкции я дам последовательную инструкцию по отражению покупки услуг и товаров, а также рассмотрю проводки, которые делает документ.
В интерфейсе программы 1С 8.3 данный документ находится на вкладке «Покупки», пункт «Поступление (акты, накладные)»:
После этого мы попадаем в список документов, которые были когда-либо введены. Для создания нового поступления необходимо нажать на кнопку «Поступление», где появится меню выбора нужного вида операции:

- Товары (накладная) — создается документ только на товары со счетом учета — 41.01;
- Услуги (акт) — отражение только услуг;
- Товары, услуги, комиссия — универсальный вид операции, позволяющий и поступление возвратной тары;
- — специальный вид операции для учета давальческой схемы, в проводках такое поступление отразится на забалансовых счетах;
- — для отражения поступления основных средств по счетам 08.03 и 08.04;
- Услуги лизинга — формирует проводки по счету 76.
Рассмотрим подробно поступления товаров и услуг.
Поступление товара в 1С Бухгалтерия 8.3
Для оформления покупки товара в программе 1С нужно ввести документ с видом «Товары». В шапке документа необходимо указать организацию-получателя номенклатуры, склад для приемки, контрагента-продавца и его договор:

Ниже, в табличной части, заносится информация о позициях :
Получите 267 видеоуроков по 1С бесплатно:

Какой товар был куплен, в каком количестве, по какой цене и с какой ставкой НДС (если ваша компания является плательщиком НДС). Счета учета могут присутствовать в табличной части, а могут и нет. Это зависит от настроек программы. В проводках товар обычно приходуется на счет 41.01.
На этом заполнение документа окончено.
Если поставщик предоставил вам счет-фактуру, её необходимо отразить в программе. Делается это путем заполнения полей «номер» и «дата» в нижней части документа:

После нажатия на кнопку «Зарегистрировать» 1С сама создаст новый документ «Счет фактура полученный». Этот документ делает проводки по НДС (например, 68.02 — 19.03) и формирует запись в книге покупок.
Посмотрим проводки созданного 1С с помощью документа «Поступление товаров и услуг». Сделать это можно с помощью нажатия кнопки Дебет- кредит — :

Как видно, документ сформировал две проводки:
- Дебет 41.01 Кредит 60.01 — поступление товара и начисление долга перед поставщиком;
- Дебет 19.03 Кредит 60.01 — отражение входящего документа.
В этом случае товар продается в «кредит», то есть по постоплате. Если бы мы вначале оплатили товар, то программа бы сформировала проводку зачета аванса (Дт 60.01 — Кт 60.02) на сумму предоплаты.
Смотрите наше видео по оформлению покупки товара:
Поступление услуг в 1С 8.3
Покупка услуг в программе не сильно отличается от приобретения товара. Заполнение шапки абсолютно аналогично, за исключением указания склада. Первичным документом для отражения такой операции обычно является «Акт об оказании услуг».
Единственное отличие — указания в табличной части номенклатуры с видом «услуга». Например, я оформлю получение услуг по доставке:
На поступление товаров или услуг в 1С 8.3 необходимо создавать соответствующий документ. В данной пошаговой инструкции мы рассмотрим подробную пошаговую инструкцию, как это сделать и какими данными заполнять. Так же рассмотрим на примере создаваемые программой 1С проводки.
В меню «Покупки» выберите пункт «Поступление (акты, накладные)». Перед вами откроется форма списка данного документа.
Из появившейся формы списка можно создать несколько различных видов документов. Рассмотрим их вкратце.
- Товары (накладная). Вам будет доступна для прихода только табличная часть для добавления товаров.
- Услуги (акт). Аналог предыдущего, но только для услуг.
- Основные средства. Данный документ формирует проводки поступлению и по , не требующих монтажа. Дополнительно принимать к учету не нужно.
- Товары, услуги, комиссия. Совмещение товаров, услуг и ведение комиссионной торговли.
- Материалы в переработку. Тут название говорит само за себя.
- Оборудование. – оборудования. Принятие к учету формируется отдельно.
- Объекты строительства. Поступление ОС – объектов строительства.
- Услуги лизинга. Для начисления очередного лизингового платежа, при учете имущества на балансе лизингополучателя.
Рассмотрим первые два вида операций, т.к. они самые популярные.
Как поставить товар на приход
При создании нового документа выберите вид операции «Товары (накладная)».
В шапке укажите контрагента, договор и подразделение, куда будут оприходованы товары. Так же дополнительно можно настроить НДС (включается в стоимость и способ начисления), грузополучателя, грузоотправителя и .

Счет учета в данном случае 41.01 – товары на складах. Его тоже можно изменить. Далее откорректируйте при необходимости ставку НДС.
Внизу формы укажите номер и дату счета-фактуры, после чего нажмите на кнопку «Зарегистрировать». Документ сразу же создастся автоматически и отобразится ссылка на него.
Как мы видим, документ сделал две проводки: по самому поступлению и по НДС (счет 10.03).

Смотрите также видео по оприходованию товара в 1С Бухгалтерия:
Поступление услуг
На этот раз при создании документа выберите вид операции «Услуги (акт)». Подробно рассматривать заполнение данного документа мы не будем в связи с тем, что тут все схоже с предыдущим способом. Только здесь добавляются номенклатурные позиции с видом «Услуга».

Нашу услугу по стрижке газона мы отнесли на 26 счет и указали статью затрат «Прочие затраты».

В том случае, когда вам необходимо сразу отразить поступление и товаров и услуг, воспользуйтесь видом операции «Товары, услуги, комиссия».